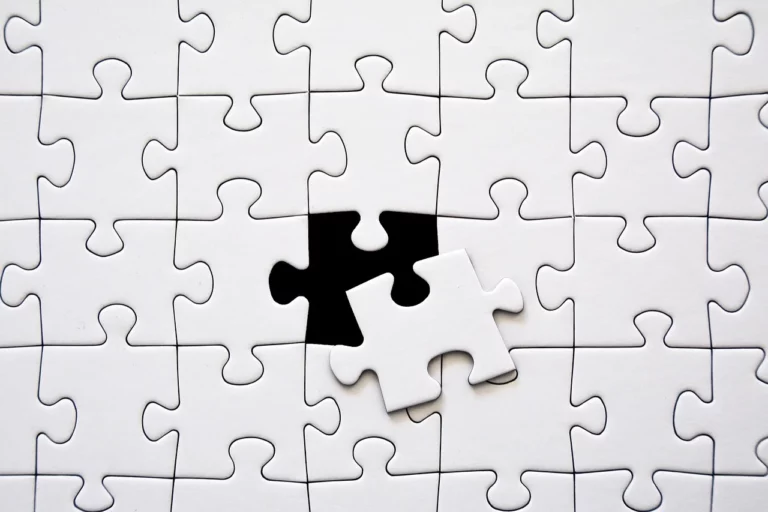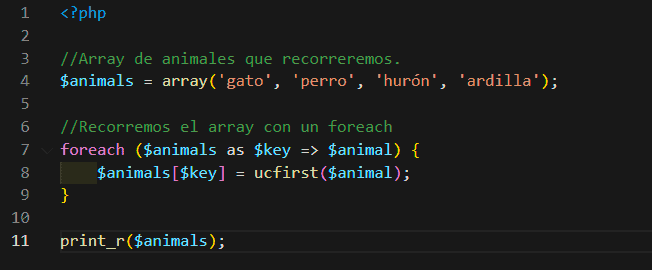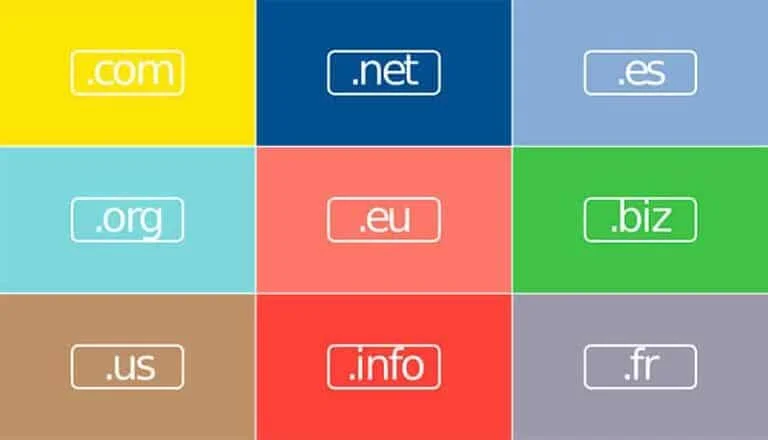· NET · Lectura en 28 min
Tutorial de Git: Aprende cómo usar Git
Git: tutorial completo y práctico. Aprende a crear, administrar y sincronizar repositorios, y a colaborar con otros desarrolladores. ¡Entra ya!.

Git es un software de control de versiones gratuito y de código abierto, creado por Linus Torvalds, el fundador de Linux, en 2005. Se trata de una herramienta imprescindible para cualquier desarrollador que quiera gestionar y mantener el historial de cambios de sus archivos de código fuente, así como colaborar con otros desarrolladores en proyectos comunes.
En este tutorial, te explicaremos qué es Git, cómo instalarlo y configurarlo en tu dispositivo, y cómo usar sus principales funciones y comandos para crear y administrar repositorios locales y remotos. También te mostraremos cómo trabajar con ramas, fusionar cambios, resolver conflictos y deshacer errores. Al finalizar este tutorial, tendrás una base sólida para empezar a usar Git en tus proyectos personales o profesionales.
¿Qué es Git y para qué sirve?
Git es un sistema de control de versiones distribuido, lo que significa que cada desarrollador que participa en un proyecto tiene una copia completa del repositorio en su dispositivo local. Un repositorio es un conjunto de archivos y carpetas que almacenan el código fuente y el historial de cambios de un proyecto. Cada cambio que se realiza en el repositorio se registra como un commit, que es una instantánea del estado de los archivos en un momento determinado, con un autor y una fecha. Los commits se organizan en una línea de tiempo llamada rama, que puede tener varias ramas paralelas para trabajar en diferentes características o versiones del proyecto. La rama principal o por defecto se llama master.
Git permite a los desarrolladores trabajar de forma independiente y offline en sus copias locales del repositorio, y sincronizar sus cambios con el repositorio remoto cuando estén listos para compartirlos. El repositorio remoto es una copia del repositorio que se aloja en un servidor externo, como GitHub, GitLab o Bitbucket, y que sirve como punto de encuentro y respaldo para todos los colaboradores del proyecto. Git facilita la comunicación y la coordinación entre los desarrolladores, y ofrece mecanismos para fusionar los cambios de forma inteligente y resolver los posibles conflictos que puedan surgir.
Git también ofrece una serie de ventajas y características que lo hacen el sistema de control de versiones más potente y flexible:
Es rápido y eficiente: Git comprime y almacena los cambios de forma incremental, lo que reduce el espacio y el tiempo necesarios para operar con el repositorio. Además, al trabajar con copias locales, se evitan los problemas de latencia y dependencia de la red.
Es seguro y confiable: Git usa un algoritmo de cifrado llamado SHA1, que garantiza la integridad y la autenticidad de los datos. Cada commit tiene un identificador único e inalterable, que evita la manipulación o la pérdida de información. Además, al tener múltiples copias del repositorio, se reduce el riesgo de corrupción o daño irreparable.
Es versátil y adaptable: Git permite trabajar con diferentes flujos de trabajo, desde los más simples hasta los más complejos, según las necesidades y preferencias de cada proyecto y equipo. Git también se integra con una gran variedad de herramientas y plataformas, que amplían sus funcionalidades y posibilidades.
¿Cómo instalar y configurar Git?
Para empezar a usar Git, lo primero que hay que hacer es instalarlo y configurarlo en el dispositivo que se vaya a utilizar. Git es compatible con los principales sistemas operativos, como Windows, Linux y Mac OS X, y se puede descargar de forma gratuita desde su página web oficial.
Instalar Git en Windows
Para instalar Git en Windows, se puede seguir el siguiente procedimiento:
Descargar el instalador de Git para Windows desde su página web oficial o desde el siguiente enlace directo.
Ejecutar el instalador y seguir las instrucciones que aparecen en pantalla. Se puede aceptar la configuración por defecto o personalizarla según las preferencias del usuario.
Al finalizar la instalación, se habrá creado un programa llamado Git Bash, que es una consola de comandos que permite usar Git en Windows. También se habrá integrado Git con el Explorador de archivos de Windows, lo que facilita el acceso y la gestión de los repositorios.
Instalar Git en Linux
Para instalar Git en Linux, se puede usar el gestor de paquetes de la distribución que se esté usando, como apt, yum, pacman, etc. Por ejemplo, para instalar Git en Ubuntu o Debian, se puede ejecutar el siguiente comando en la terminal:
sudo apt-get install git
Para verificar que Git se ha instalado correctamente, se puede ejecutar el siguiente comando, que mostrará la versión de Git instalada:
git --version
Instalar Git en Mac OS X
Para instalar Git en Mac OS X, se puede usar el instalador de Git para Mac OS X desde su página web oficial o desde el siguiente enlace directo. También se puede usar el gestor de paquetes Homebrew, que permite instalar Git y otras herramientas de forma sencilla. Para ello, se debe ejecutar el siguiente comando en la terminal:
brew install git
Configurar Git
Una vez instalado Git, se debe configurar el nombre y el correo electrónico del usuario, que se usarán para identificar al autor de los commits. Para ello, se debe ejecutar los siguientes comandos en la terminal o en Git Bash:
git config --global user.name "Tu nombre"
git config --global user.email "Tu correo electrónico"
También se puede configurar el editor de texto que se usará para escribir los mensajes de los commits, así como otras opciones y preferencias. Para ver la lista completa de opciones de configuración, se puede ejecutar el siguiente comando:
git config --list
Para modificar o consultar el valor de una opción específica, se puede usar el siguiente formato:
git config --global <opcion> <valor>
git config --global <opcion>
Por ejemplo, para configurar el editor de texto Nano como el editor por defecto, se puede ejecutar el siguiente comando:
git config --global core.editor nano
Para consultar el valor de la opción core.editor, se puede ejecutar el siguiente comando:
git config --global core.editor
¿Cómo crear y administrar repositorios con Git?
Un repositorio es un conjunto de archivos y carpetas que almacenan el código fuente y el historial de cambios de un proyecto. Con Git, se puede crear y administrar repositorios locales y remotos, que permiten trabajar de forma individual o colaborativa en los proyectos.
Crear un repositorio local
Para crear un repositorio local con Git, se debe seguir el siguiente procedimiento:
Crear una carpeta vacía en el dispositivo local, que servirá como la raíz del repositorio. Por ejemplo, se puede crear una carpeta llamada mi-proyecto en el escritorio.
Abrir la terminal o Git Bash y navegar hasta la carpeta creada. Por ejemplo, se puede ejecutar el siguiente comando:
cd ~/Desktop/mi-proyecto
- Ejecutar el siguiente comando para inicializar el repositorio:
git init
Este comando creará una carpeta oculta llamada .git, que contendrá toda la información y los archivos necesarios para gestionar el repositorio. A partir de este momento, se podrá empezar a añadir y modificar archivos en la carpeta del repositorio, y registrar los cambios con Git.
Añadir y registrar cambios en el repositorio
Para añadir y registrar cambios en el repositorio, se debe seguir el siguiente procedimiento:
- Crear o modificar los archivos que se quieran incluir en el repositorio. Por ejemplo, se puede crear un archivo llamado index.html con el siguiente contenido:
HTMLCódigo generado por IA. Revisar y usar cuidadosamente. Más información sobre preguntas frecuentes.
<html>
<head>
<title>Mi proyecto</title>
</head>
<body>
<h1>Hola, mundo!</h1>
</body>
</html>
- Ejecutar el siguiente comando para ver el estado del repositorio, es decir, los archivos que se han modificado o creado, y los que se han añadido al área de preparación:
git status
Este comando mostrará algo como lo siguiente:
On branch master
No commits yet
Untracked files:
(use "git add <file>..." to include in what will be committed)
index.html
nothing added to commit but untracked files present (use "git add" to track)
Esto indica que el archivo index.html es un archivo nuevo que no está siendo rastreado por Git, y que se debe añadir al área de preparación para poder registrar su cambio.
- Ejecutar el siguiente comando para añadir el archivo al área de preparación:
git add index.html
También se puede usar el siguiente comando para añadir todos los archivos modificados o creados al área de preparación:
git add .
- Ejecutar de nuevo el comando git status para ver el estado del repositorio:
git status
Este comando mostrará algo como lo siguiente:
On branch master
No commits yet
Changes to be committed:
(use "git rm --cached <file>..." to unstage)
new file: index.html
Esto indica que el archivo index.html está listo para ser registrado como un commit.
- Ejecutar el siguiente comando para registrar el cambio con un mensaje descriptivo:
git commit -m "Crear archivo index.html"
Este comando creará un commit con el mensaje indicado, que guardará el estado de los archivos en el área de preparación. El commit tendrá un identificador único, que se puede ver con el siguiente comando:
git log
Este comando mostrará algo como lo siguiente:
commit 9fceb02d5ae6a36d2c2cede430d99ad34b36725e (HEAD -> master)
Author: Tu nombre <Tu correo electrónico>
Date: Wed Nov 8 18:34:34 2023 +0100
Crear archivo index.html
Crear un repositorio remoto
Para crear un repositorio remoto con Git, se debe seguir el siguiente procedimiento:
Crear una cuenta en un servicio de alojamiento de repositorios, como GitHub, GitLab o Bitbucket, y acceder a ella.
Crear un nuevo repositorio en el servicio elegido, indicando el nombre, la descripción y la visibilidad del mismo.
Copiar la URL del repositorio remoto, que se usará para conectarlo con el repositorio local. Por ejemplo, la URL del repositorio creado en GitHub sería la siguiente:
https://github.com/andresledo/mi-proyecto.git
- Abrir la terminal o Git Bash y navegar hasta la carpeta del repositorio local.

Cómo instalar y configurar Git
Git es un software multiplataforma, que se puede instalar y usar en diferentes sistemas operativos, como Windows, Linux o Mac OS. Para instalar Git, puedes seguir los siguientes pasos según tu sistema operativo:
Windows: Descarga el instalador de Git desde su página oficial y ejecútalo. Sigue las instrucciones que aparecen en la pantalla, y elige las opciones que prefieras. Al finalizar la instalación, tendrás acceso a Git desde la línea de comandos (cmd) o desde la interfaz gráfica (Git GUI).
Linux: Dependiendo de la distribución de Linux que uses, puedes instalar Git usando el gestor de paquetes correspondiente. Por ejemplo, en Ubuntu o Debian, puedes usar el comando
sudo apt-get install git. En Fedora, puedes usar el comandosudo yum install git. Para otras distribuciones, consulta la documentación oficial de Git.Mac OS: Puedes instalar Git usando el instalador oficial, o usando el gestor de paquetes Homebrew. Para usar Homebrew, primero debes instalarlo siguiendo las instrucciones de su página web. Luego, puedes usar el comando
brew install gitpara instalar Git.
Una vez instalado Git, debes configurarlo para poder usarlo correctamente. Para ello, debes establecer tu nombre de usuario y tu dirección de correo electrónico, que se usarán para identificar tus commits. Para hacerlo, abre la línea de comandos y ejecuta los siguientes comandos:
git config --global user.name "Tu nombre"
git config --global user.email "Tu correo"
Puedes verificar que la configuración se ha realizado correctamente usando el comando git config --list, que te mostrará todos los parámetros de configuración de Git. También puedes consultar o modificar un parámetro específico usando el comando git config <parámetro>. Por ejemplo, para ver tu nombre de usuario, puedes usar el comando git config user.name.
Cómo crear y administrar repositorios con Git
Un repositorio es el lugar donde se almacenan los archivos y el historial de cambios de un proyecto. Con Git, puedes crear y administrar repositorios locales y remotos, y sincronizarlos entre ellos. En esta sección, te enseñaremos cómo hacerlo usando los comandos básicos de Git.
Cómo crear un repositorio local
Un repositorio local es una copia del repositorio que se guarda en tu dispositivo. Para crear un repositorio local, tienes dos opciones:
Inicializar un repositorio vacío en una carpeta existente: Para ello, debes navegar hasta la carpeta donde quieres crear el repositorio usando la línea de comandos, y ejecutar el comando
git init. Esto creará una carpeta oculta llamada.git, que contiene toda la información del repositorio. La carpeta donde se encuentra el repositorio se llama directorio de trabajo, y es donde puedes modificar y crear los archivos de tu proyecto.Clonar un repositorio remoto: Si ya tienes un repositorio remoto, puedes crear una copia local del mismo usando el comando
git clone <url>. Esto descargará todos los archivos y el historial del repositorio remoto, y creará una carpeta con el mismo nombre del repositorio. La URL del repositorio remoto la puedes obtener desde la plataforma donde lo alojes, como GitHub, GitLab o Bitbucket. Por ejemplo, para clonar el repositorio oficial de Git, puedes usar el comandogit clone https://github.com/git/git.git.
Cómo administrar los cambios en un repositorio local
Cuando trabajas con un repositorio local, puedes realizar cambios en los archivos de tu proyecto, y registrarlos como commits. Un commit es una instantánea del estado de los archivos en un momento determinado, con un autor, una fecha y un mensaje que describe el cambio. Los commits se organizan en una línea de tiempo llamada rama, que puede tener varias ramas paralelas para trabajar en diferentes características o versiones del proyecto. La rama principal o por defecto se llama master.
Para administrar los cambios en un repositorio local, debes seguir los siguientes pasos:
Verificar el estado de los archivos: Antes de hacer un commit, es conveniente verificar el estado de los archivos en el directorio de trabajo, usando el comando
git status. Este comando te mostrará qué archivos han sido modificados, añadidos o eliminados desde el último commit, y qué archivos están listos para ser incluidos en el próximo commit. Los archivos que están listos para ser incluidos en el próximo commit se llaman archivos en el área de preparación o staged files, y los archivos que no están listos se llaman archivos en el área de trabajo o unstaged files.Añadir los archivos al área de preparación: Para incluir los archivos que quieres que formen parte del próximo commit, debes usar el comando
git add <archivo>ogit add .para añadir todos los archivos. Esto moverá los archivos del área de trabajo al área de preparación, y los marcará como nuevos, modificados o eliminados según el caso. Puedes verificar qué archivos están en el área de preparación usando el comandogit statusnuevamente.Hacer el commit: Una vez que tienes los archivos que quieres en el área de preparación, puedes hacer el commit usando el comando
git commit -m "Mensaje del commit". Esto creará un nuevo commit con los archivos del área de preparación, y le asignará un identificador único, un autor, una fecha y el mensaje que hayas escrito. El mensaje del commit debe ser breve y descriptivo, y explicar qué cambios has realizado y por qué. Puedes ver el historial de commits de tu rama usando el comandogit log.Cambiar de rama: Si quieres trabajar en una rama diferente a la que estás, puedes usar el comando
git checkout <rama>. Esto cambiará el directorio de trabajo al estado del último commit de la rama que elijas, y te permitirá hacer cambios y commits en esa rama. Si quieres crear una nueva rama, puedes usar el comandogit checkout -b <rama>, que creará la rama y te cambiará a ella. Puedes ver las ramas que existen en tu repositorio usando el comandogit branch.
Cómo sincronizar un repositorio local con un repositorio remoto
Un repositorio remoto es una copia del repositorio que se aloja en un servidor externo, como GitHub, GitLab o Bitbucket, y que sirve como punto de encuentro y respaldo para todos los colaboradores del proyecto. Para sincronizar un repositorio local con un repositorio remoto, debes usar los comandos git push y git pull.
Push: El comando
git push <remoto> <rama>sirve para enviar los cambios que has hecho en tu repositorio local al repositorio remoto. El parámetro<remoto>es el nombre que le das al repositorio remoto, que por defecto es origin. El parámetro<rama>es la rama que quieres enviar al repositorio remoto, que por defecto es master. Por ejemplo, para enviar los cambios de la rama master de tu repositorio local al repositorio remoto origin, puedes usar el comandogit push origin master. Si es la primera vez que envías los cambios de una rama, debes usar el comandogit push -u <remoto> <rama>, que creará la rama en el repositorio remoto y la asociará con la rama local.Pull: El comando
git pull <remoto> <rama>sirve para recibir los cambios que otros colaboradores han hecho en el repositorio remoto, y fusionarlos con tu repositorio local. El parámetro<remoto>y el parámetro<rama>son los mismos que en el comando push. Por ejemplo, para recibir los cambios de la rama master del repositorio remoto origin, y fusionarlos con la rama master de tu repositorio local, puedes usar el comandogit pull origin master. Este comando es equivalente a hacer ungit fetch <remoto> <rama>, que descarga los cambios del repositorio remoto, y ungit merge <remoto>/<rama>, que los fusiona con la rama local.
Al sincronizar un repositorio local con un repositorio remoto, pueden surgir conflictos si hay cambios incompatibles entre los archivos. En ese caso, Git te mostrará los archivos que tienen conflictos, y tendrás que resolverlos manualmente, editando los archivos y eligiendo qué cambios quieres conservar. Una vez resueltos los conflictos, debes hacer un commit para finalizar la sincronización.
Cómo trabajar con ramas con Git
Las ramas son una de las características más poderosas y útiles de Git, ya que permiten desarrollar diferentes características o versiones de un proyecto de forma aislada y segura, sin afectar al resto del código. Una rama es una línea de tiempo alternativa de commits, que se puede crear, cambiar, fusionar y eliminar con Git. La rama principal o por defecto se llama master, y es la que contiene la versión estable y funcional del proyecto.
Para trabajar con ramas con Git, debes usar los siguientes comandos:
Crear una rama: Para crear una nueva rama, debes usar el comando
git branch <rama>, donde<rama>es el nombre que le quieres dar a la rama. Por ejemplo, para crear una rama llamada feature, puedes usar el comandogit branch feature. Esto creará una nueva rama que apuntará al mismo commit que la rama actual, pero no te cambiará a ella. Puedes ver las ramas que existen en tu repositorio usando el comandogit branch.Cambiar de rama: Para cambiar de rama, debes usar el comando
git checkout <rama>, donde<rama>es el nombre de la rama a la que quieres cambiar. Por ejemplo, para cambiar a la rama feature, puedes usar el comandogit checkout feature. Esto cambiará el directorio de trabajo al estado del último commit de la rama que elijas, y te permitirá hacer cambios y commits en esa rama. Si quieres crear una nueva rama y cambiar a ella al mismo tiempo, puedes usar el comandogit checkout -b <rama>, que es equivalente a hacer ungit branch <rama>y ungit checkout <rama>.Fusionar una rama: Para fusionar una rama con otra, debes usar el comando
git merge <rama>, donde<rama>es el nombre de la rama que quieres fusionar con la rama actual. Por ejemplo, para fusionar la rama feature con la rama master, debes cambiar a la rama master con el comandogit checkout master, y luego ejecutar el comandogit merge feature. Esto creará un nuevo commit en la rama master, que contendrá los cambios de la rama feature. Si hay conflictos entre las ramas, Git te los mostrará y tendrás que resolverlos manualmente, editando los archivos y eligiendo qué cambios quieres conservar. Una vez resueltos los conflictos, debes hacer un commit para finalizar la fusión.Eliminar una rama: Para eliminar una rama, debes usar el comando
git branch -d <rama>, donde<rama>es el nombre de la rama que quieres eliminar. Por ejemplo, para eliminar la rama feature, puedes usar el comandogit branch -d feature. Esto eliminará la rama del repositorio, pero no los commits que haya en ella. Si quieres eliminar una rama que no haya sido fusionada con otra, debes usar el comandogit branch -D <rama>, que es una forma forzada de eliminar la rama.
Trabajar con ramas con Git te permite desarrollar tu proyecto de forma más organizada, flexible y eficaz, y te facilita la colaboración con otros desarrolladores. En la siguiente sección, te explicaré cómo deshacer errores con Git, y cómo usar sus comandos para revertir o restaurar los cambios que hayas hecho en tu repositorio.
Cómo deshacer errores con Git
Git es una herramienta muy poderosa y flexible, que te permite modificar y gestionar el código de tu proyecto de forma eficiente y segura. Sin embargo, también es posible que cometas errores o que quieras cambiar o recuperar algo que hayas hecho con Git. Por ejemplo, puede que quieras modificar el mensaje de un commit, o que quieras descartar los cambios que hayas hecho en el área de trabajo o en el área de preparación, o que quieras volver a un commit anterior o a una rama diferente. En estos casos, Git te ofrece una serie de comandos y opciones para deshacer o restaurar los cambios que hayas hecho en tu repositorio, y para solucionar los problemas que puedan surgir.
En esta sección, te explicaré cómo usar algunos de los comandos más útiles y frecuentes para deshacer errores con Git, y qué efectos tienen en tu repositorio. Estos comandos son:
git reset: Este comando sirve para deshacer los cambios que hayas hecho en el área de preparación, y para mover el puntero de la rama actual a un commit diferente. Dependiendo de la opción que uses, este comando puede tener diferentes efectos:git reset --soft <commit>: Esta opción mueve el puntero de la rama actual al commit que especifiques, pero no modifica el área de preparación ni el área de trabajo. Esto significa que los cambios que hayas hecho desde el commit especificado hasta el commit actual quedarán en el área de preparación, listos para ser incluidos en un nuevo commit. Esta opción es útil si quieres modificar el mensaje o el autor de un commit, o si quieres combinar varios commits en uno solo.git reset --mixed <commit>: Esta opción es la opción por defecto degit reset, y hace lo mismo que la opción--soft, pero también deshace los cambios que hayas hecho en el área de preparación. Esto significa que los cambios que hayas hecho desde el commit especificado hasta el commit actual quedarán en el área de trabajo, sin estar preparados para ser incluidos en un commit. Esta opción es útil si quieres descartar los cambios que hayas añadido al área de preparación, o si quieres reorganizar los cambios en diferentes commits.git reset --hard <commit>: Esta opción es la opción más radical degit reset, y hace lo mismo que la opción--mixed, pero también deshace los cambios que hayas hecho en el área de trabajo. Esto significa que los cambios que hayas hecho desde el commit especificado hasta el commit actual se perderán definitivamente, y el directorio de trabajo quedará igual que el commit especificado. Esta opción es útil si quieres descartar todos los cambios que hayas hecho desde un commit, o si quieres volver a un estado anterior del proyecto.
El parámetro
<commit>es el identificador o el nombre del commit al que quieres mover el puntero de la rama actual. Puedes usar el identificador completo o una abreviación, o puedes usar el nombre de una rama o una etiqueta. También puedes usar referencias relativas, comoHEAD, que representa el último commit de la rama actual, oHEAD~n, que representa el commit anterior al último commit, o el anterior al anterior, según el número que pongas. Por ejemplo, para deshacer el último commit y dejar los cambios en el área de trabajo, puedes usar el comandogit reset --mixed HEAD~1.Es importante tener en cuenta que el comandogit resetmodifica el historial de commits de la rama actual, y que puede provocar la pérdida de información si no se usa con cuidado. Por eso, se recomienda usarlo solo en repositorios locales, y no en repositorios remotos compartidos con otros desarrolladores.git restore: Este comando sirve para restaurar los cambios que hayas hecho en el área de trabajo o en el área de preparación, y para mover el puntero de la rama actual a un commit diferente. A diferencia del comandogit reset, este comando no modifica el historial de commits de la rama actual, y es más seguro y fácil de usar. Dependiendo de la opción que uses, este comando puede tener diferentes efectos:git restore <archivo>: Esta opción restaura el archivo que especifiques al estado del último commit, y lo deja en el área de trabajo. Esto significa que los cambios que hayas hecho en el archivo se perderán, y el archivo quedará igual que en el último commit. Esta opción es útil si quieres descartar los cambios que hayas hecho en un archivo, o si quieres recuperar un archivo que hayas eliminado accidentalmente.git restore --staged <archivo>: Esta opción restaura el archivo que especifiques al estado del último commit, y lo deja en el área de preparación. Esto significa que los cambios que hayas hecho en el archivo se desharán, y el archivo quedará preparado para ser incluido en un commit. Esta opción es útil si quieres descartar los cambios que hayas añadido al área de preparación, o si quieres quitar un archivo del área de preparación sin eliminarlo del directorio de trabajo.git restore --source=<commit> <archivo>: Esta opción restaura el archivo que especifiques al estado del commit que indiques, y lo deja en el área de trabajo. Esto significa que los cambios que hayas hecho en el archivo se perderán, y el archivo quedará igual que en el commit que indiques. Esta opción es útil si quieres recuperar un archivo de un commit anterior, o si quieres comparar un archivo con otro commit.
El parámetro
<archivo>es el nombre o la ruta del archivo que quieres restaurar. Puedes usar un nombre específico, o usar un comodín como*para restaurar todos los archivos. El parámetro<commit>es el identificador o el nombre del commit al que quieres restaurar el archivo. Puedes usar el identificador completo o una abreviación, o puedes usar el nombre de una rama o una etiqueta. También puedes usar referencias relativas, comoHEAD, que representa el último commit de la rama actual, oHEAD~n, que representa el commit anterior al último commit, o el anterior al anterior, según el número que pongas. Por ejemplo, para restaurar el archivo index.html al estado del penúltimo commit, puedes usar el comandogit restore --source=HEAD~2 index.html.git revert: Este comando sirve para deshacer los cambios que hayas hecho en un commit, y para crear un nuevo commit con los cambios deshechos. A diferencia de los comandosgit resetygit restore, este comando no modifica ni elimina ningún commit del historial, sino que crea un commit nuevo que invierte los cambios de otro commit. Esto hace que este comando sea más seguro y adecuado para usarlo en repositorios remotos compartidos con otros desarrolladores.Para usar este comando, debes especificar el commit que quieres revertir, usando el comandogit revert <commit>. Esto creará un nuevo commit con los cambios deshechos del commit que especifiques.
Cómo colaborar con otros desarrolladores con Git
Git es una herramienta ideal para trabajar en equipo con otros desarrolladores, ya que permite sincronizar los cambios que cada uno hace en el repositorio, y resolver los posibles conflictos que puedan surgir. Además, Git se integra con una gran variedad de plataformas de alojamiento de repositorios, que ofrecen servicios y funcionalidades adicionales para facilitar la colaboración y la gestión de proyectos.
En esta sección, te explicaré cómo usar Git para colaborar con otros desarrolladores, y cómo usar las plataformas de alojamiento de repositorios, como GitHub, GitLab o Bitbucket, para crear y gestionar proyectos, hacer revisiones de código, resolver incidencias y contribuir a proyectos de código abierto.
Cómo usar Git para colaborar con otros desarrolladores
Para usar Git para colaborar con otros desarrolladores, debes seguir los siguientes pasos:
Crear o unirte a un repositorio remoto: Un repositorio remoto es una copia del repositorio que se aloja en un servidor externo, como GitHub, GitLab o Bitbucket, y que sirve como punto de encuentro y respaldo para todos los colaboradores del proyecto. Para crear un repositorio remoto, debes registrarte en la plataforma que elijas, y seguir las instrucciones que te indiquen. Para unirte a un repositorio remoto, debes obtener el permiso del propietario o administrador del repositorio, y la URL del mismo.
Clonar el repositorio remoto: Una vez que tengas el repositorio remoto, debes crear una copia local del mismo usando el comando
git clone <url>. Esto descargará todos los archivos y el historial del repositorio remoto, y creará una carpeta con el mismo nombre del repositorio. La URL del repositorio remoto la puedes obtener desde la plataforma donde lo alojes. Por ejemplo, para clonar el repositorio oficial de Git, puedes usar el comandogit clone https://github.com/git/git.git.Trabajar en el repositorio local: Después de clonar el repositorio remoto, puedes trabajar en el repositorio local, haciendo cambios y commits en los archivos de tu proyecto. Te recomendamos que uses ramas para trabajar en diferentes características o versiones del proyecto, y que sigas las convenciones y buenas prácticas que haya establecido el equipo.
Sincronizar el repositorio local con el repositorio remoto: Cuando estés listo para compartir tus cambios con el resto del equipo, debes sincronizar el repositorio local con el repositorio remoto, usando los comandos
git pushygit pull. El comandogit push <remoto> <rama>sirve para enviar los cambios que has hecho en tu repositorio local al repositorio remoto. El comandogit pull <remoto> <rama>sirve para recibir los cambios que otros colaboradores han hecho en el repositorio remoto, y fusionarlos con tu repositorio local. Al sincronizar el repositorio local con el repositorio remoto, pueden surgir conflictos si hay cambios incompatibles entre los archivos. En ese caso, Git te mostrará los archivos que tienen conflictos, y tendrás que resolverlos manualmente, editando los archivos y eligiendo qué cambios quieres conservar. Una vez resueltos los conflictos, debes hacer un commit para finalizar la sincronización.
Cómo usar las plataformas de alojamiento de repositorios para colaborar con otros desarrolladores
Las plataformas de alojamiento de repositorios son servicios web que ofrecen alojar y gestionar repositorios de Git, y que proporcionan una serie de funcionalidades y ventajas para facilitar la colaboración y la gestión de proyectos. Algunas de las plataformas más populares son GitHub, GitLab y Bitbucket, que tienen características similares pero también algunas diferencias.
Para usar las plataformas de alojamiento de repositorios para colaborar con otros desarrolladores, debes seguir los siguientes pasos:
Registrarte en la plataforma que elijas: Para usar las plataformas de alojamiento de repositorios, debes registrarte en la plataforma que elijas, y crear un perfil con tus datos personales y profesionales. Algunas plataformas ofrecen planes gratuitos y de pago, con diferentes límites y opciones según el plan que elijas.
Crear o unirte a un proyecto: Un proyecto es una unidad de organización que agrupa uno o varios repositorios relacionados, y que tiene una serie de opciones y características para gestionarlo. Para crear un proyecto, debes seguir las instrucciones que te indique la plataforma, y elegir el nombre, la descripción, la licencia, la visibilidad y los colaboradores del proyecto. Para unirte a un proyecto, debes obtener el permiso del propietario o administrador del proyecto, y acceder al mismo desde la plataforma.
Usar las funcionalidades de la plataforma para colaborar y gestionar el proyecto: Las plataformas de alojamiento de repositorios ofrecen una serie de funcionalidades que te ayudan a colaborar y gestionar el proyecto, como por ejemplo:
Interfaz web: Las plataformas de alojamiento de repositorios te permiten acceder y visualizar el repositorio desde una interfaz web, donde puedes ver los archivos, el historial, las ramas, los commits, los colaboradores y otros datos del repositorio. También puedes editar y crear archivos directamente desde la interfaz web, sin necesidad de usar la línea de comandos.
Revisiones de código: Las plataformas de alojamiento de repositorios te permiten hacer revisiones de código, que son procesos de evaluación y mejora del código que se hace antes de fusionar los cambios con el repositorio. Para hacer una revisión de código, debes usar el concepto de pull request o merge request, que es una solicitud que se hace para fusionar los cambios de una rama con otra. En la solicitud, puedes describir los cambios que has hecho, y solicitar la aprobación de otros colaboradores. Los colaboradores pueden revisar el código, hacer comentarios, sugerencias, correcciones o preguntas, y aprobar o rechazar la solicitud. Una vez que la solicitud esté aprobada, se puede fusionar los cambios con el repositorio.
Incidencias: Las plataformas de alojamiento de repositorios te permiten gestionar las incidencias, que son problemas, errores, sugerencias o mejoras que se detectan o se proponen para el proyecto. Para gestionar las incidencias, debes usar el concepto de issue o ticket, que es un registro que se crea para describir la incidencia, y asignarle un título, una descripción, una prioridad, una categoría, un responsable y un estado. Los colaboradores pueden comentar, seguir, resolver o cerrar las incidencias, y vincularlas con los commits o las solicitudes que las solucionen.
Contribuciones: Las plataformas de alojamiento de repositorios te permiten contribuir a proyectos de código abierto, que son proyectos que tienen una licencia que permite el uso, la modificación y la distribución del código por parte de cualquier persona. Para contribuir a un proyecto de código abierto, debes usar el concepto de fork o bifurcación, que es una copia del repositorio que se crea en tu cuenta, y que te permite hacer cambios sin afectar al repositorio original. Luego, puedes hacer una solicitud al repositorio original para que incorpore tus cambios, y esperar la aprobación del propietario o administrador del proyecto.
Estas son algunas de las funcionalidades que ofrecen las plataformas de alojamiento de repositorios, pero hay muchas más que puedes explorar y aprovechar. Te recomendamos que consultes la documentación y los tutoriales de la plataforma que elijas, y que te familiarices con sus opciones y características.
Con esto, hemos terminado el artículo sobre Git, el sistema de control de versiones más popular y utilizado en el mundo del desarrollo de software. Esperamos que este artículo te haya resultado útil y que hayas aprendido los conceptos y comandos básicos de Git, así como a utilizarlo de forma eficiente y colaborativa en tus proyectos.
 Andrés Ledo
Andrés Ledo